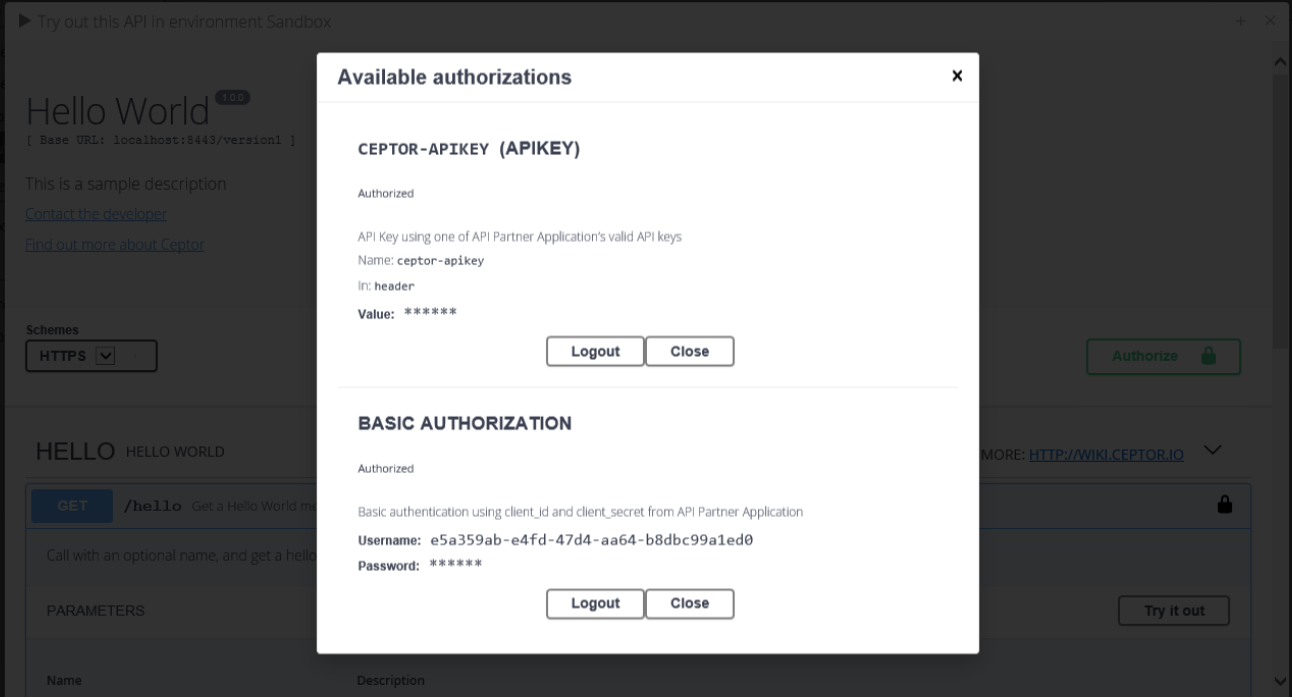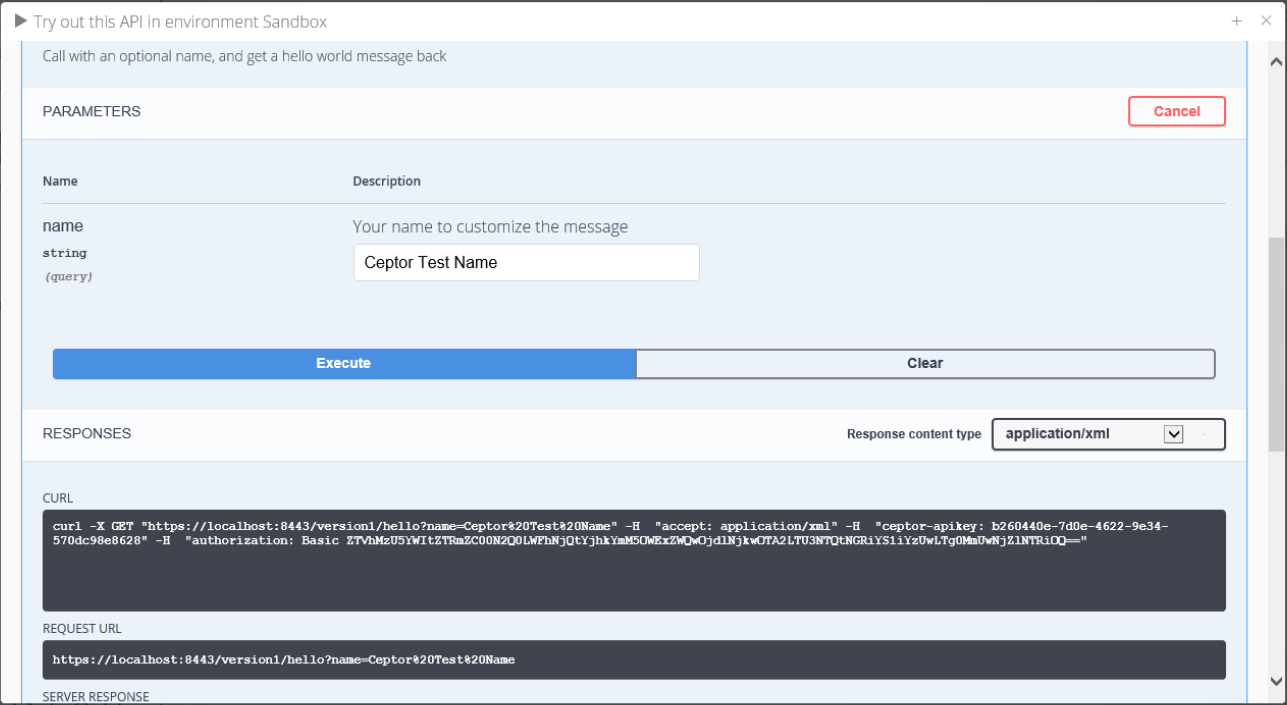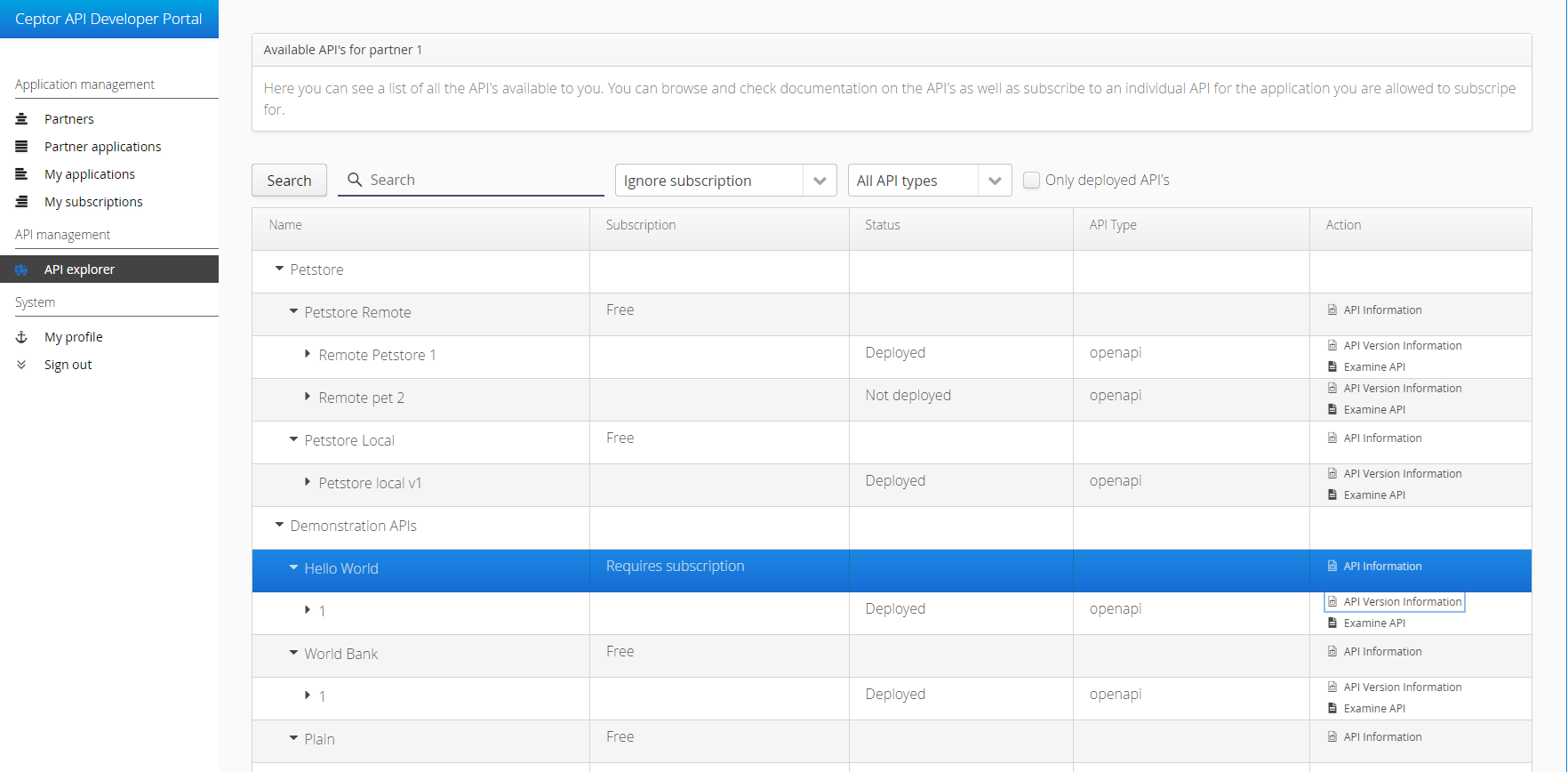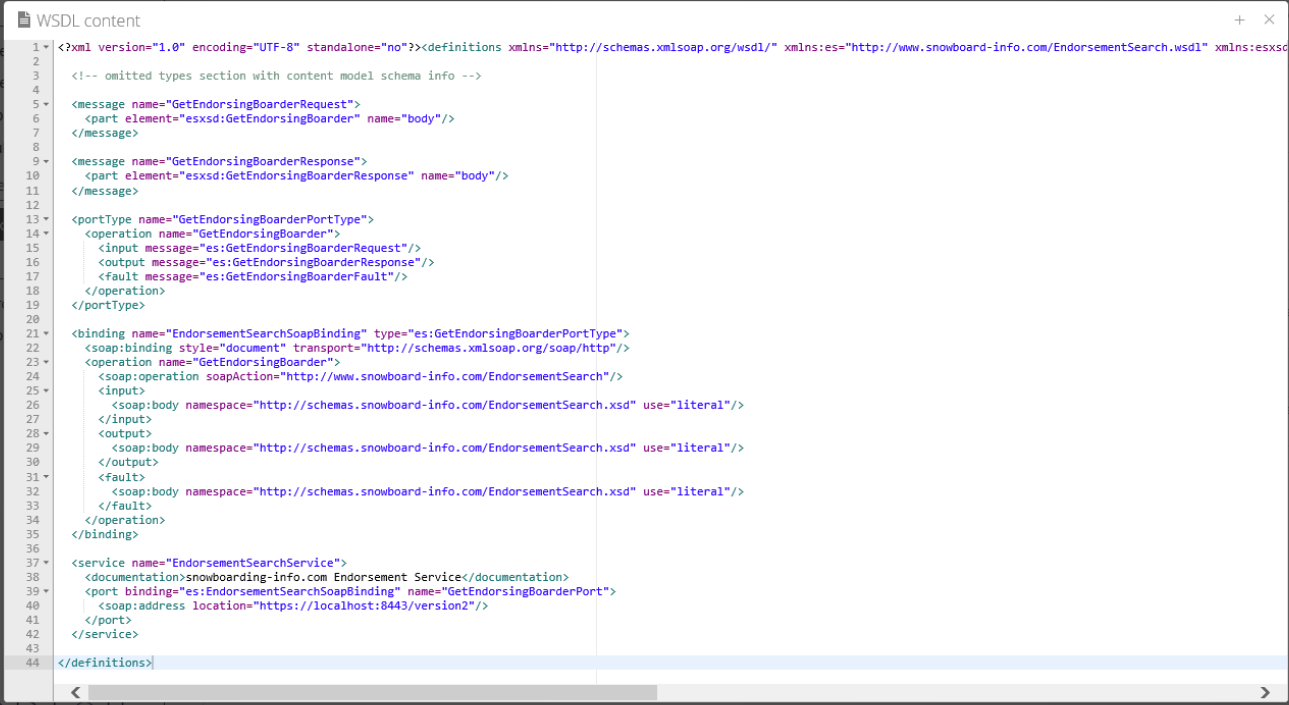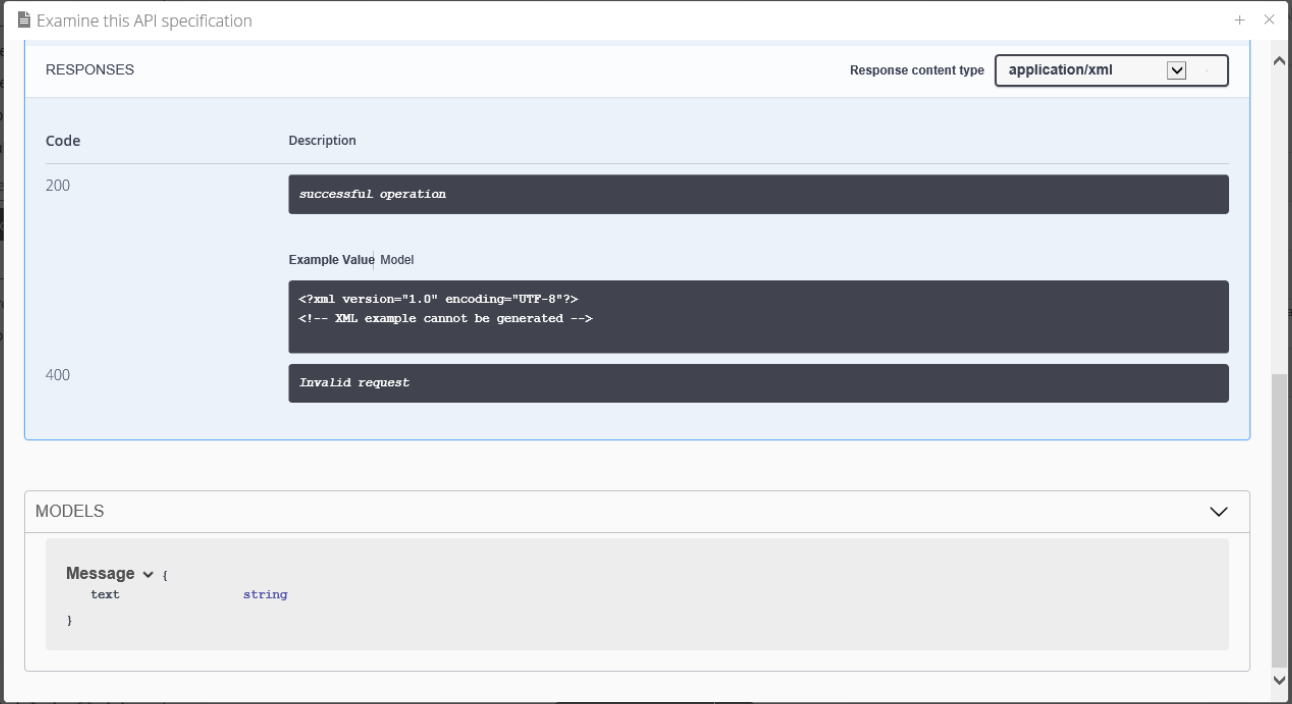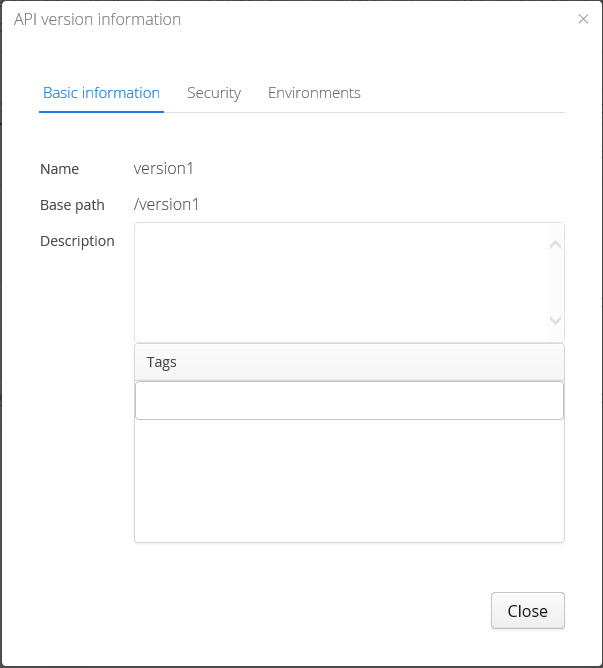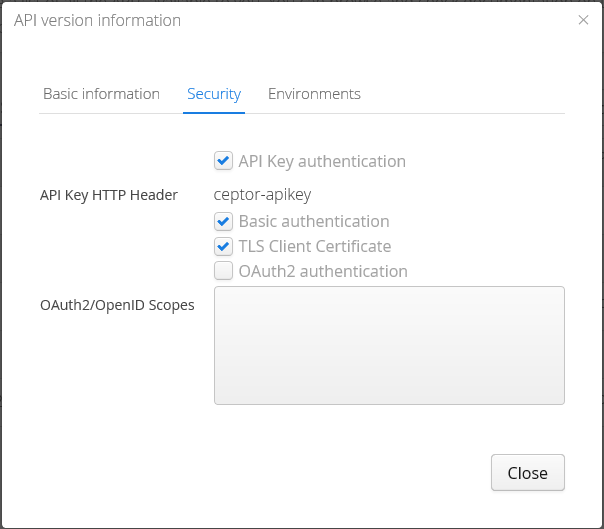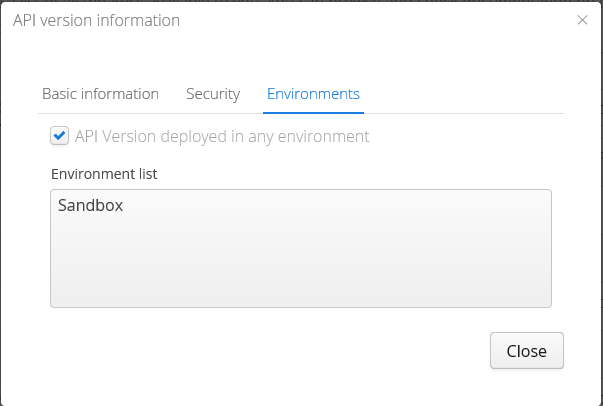The default link to the developer portal after starting is https://localhost:4843/. This can of course be changed to match your preference in the launcher configuration.
After opening and logging into the developer portal you will be presented by the front screen.
Logging in is done through the link in the top right corner which will present a login dialog with the possibility to register as a new user and reset an existing password.
After logging in or registering (might be a two step process including a confirmation email) you will be shown the front page of the developer portal.
Here you have a standard layout with the content on the right and a menu with access to required functions on the left.
The menu gives you access to
- The partners you are assigned to
- The applications linked to a chosen partner
- The applications you as a developer is assigned to (across partners)
- Subscriptions for a chosen application
- API explorer
- Your Profile and sign out functionality
Each of thse topics are described in sections below.
The "Partners" and "Partner applications" are relevant menu items if you want to create your own applications. If you are a developer working on applications that someone else has created - you can go directly to the menu "My applications" which will show the applications assigned to you as a developer.
Partners
On the partner screen you will see your own partners and those that you as a developer have been assigned to by other partner owners. If you are just working on applications owned by others you do not need to create your own partner.
If you need to create a partner - click on the "Create partner" button at the top, and a dialog will be shown where you can fill in name, description and your contact information (for administrators if needed). You can also add other developers to this partner and assign them a role as owner or read only.
On the parner list you will have access to editing and deleting a partner if you are owner off - if you only have read only access to that partner you can only view details - but you might be able to work on the applications defined on this partner, depending on your role on that particular application.
You can double click on a partner "card" or click on the link to the defined applications to see the applications on that particular partner. That will bring you to the "Partner applications" screen.
Partner applications
After choosing a partner on the Partner screen - you will be able to see the applications for the chosen partner. If you click on the menu link "Partner applications" and you only have one partner assigned to you - this partner will be chosen as default. The chosen partner can be seen at the top of the "Partner applications" screen.
The button "Create application" will be available to you if you are the owner of the chosen partner. If you have a read only role for the chosen partner, you will not be able to create new applications for the partner.
On each application on the chosen partner you can see how many API's that have been subscribed as well as view details and edit or delete the application (last two is for owners only).
Details on an application opens a window window with several tabs. The first tab contains generic information, name, description, developers. The second tab shows the URI's for this applications and the third tab required security information needed to access subscribed API's on behalf of this application.
The authentication tab also lets you create a new client secret if that is needed as well as adding additional API keys for the application (this is only allowed if you are an owner or a developer on that application - not if you have read only access).
My applications
Going into "My application" will be the standard place for a developer. Here you will see all the applications you are assigned to as a developer - you can filter on the role if needed.
The functionality on this screen in regards to the individual applications, is the same as that on "Partner applications".
My subscriptions
In this screen you will be able to see API's available to your application - this means API's that are available to your partner, one or more versions is not defined as private and is deployed to an environment that your partner has access to.
If you can see an API here - you can subscribe to it by clicking the "subscribe" button on the left. By clicking the subscribe button to the left you can choose which subscription plan you would like to subscribe with. These choices are made available throught the API definition.
After subscribing to an API you will be able to try the API (currently only open API versions).
By clickint "Try API" on the right the swagger API for this API will open, the API key and client secret from the application will be set and you will be able to call the API and test it out.
API Explorer
In the API Explorer you are able to explore the API's available to your chosen partner. The API's available are defined through the administration console and the setting of the individual API's. Contact an API administrator if you are missing an expected API. You will also be able to see if an API is deployed or not.
Keep in mind that developers will only be able to explore non-private API's. If the API's are defined as private through the version definition - they will not be visible here.
The chosen partner is shown at the top - and is updated if you go to the "Partners" screen and double click on a partner OR if you through "My applications" click on the subscriped API link. Check the partner name at the top of the screen before you start your search.
Through the search bar it is possible to do a text search as well as filter on required subscription level or API type (web service, open api, etc). On webservice API's you are able to see the WSDL definition by clicking "View WSDL" and the open API specification by clicking the "Examine API" link to the left. On open API's you are able to view the detailed Open API specification.
By clicking on the "API version information" link to the right, you can see available information on the API - including description, tags, and which environments the API is deployed to.
If the API Developer has written any documentation for an API, you can click on the action to view it.
Profile and sign out
The last two menu items allows you to change your profile information, including your password, as well as deleting your developer profile from the system. If you delete the developer profile from the system you will not be able to manually create a developer again, as your email will be stored in the system as deleted - untill an administrator removes it completely.