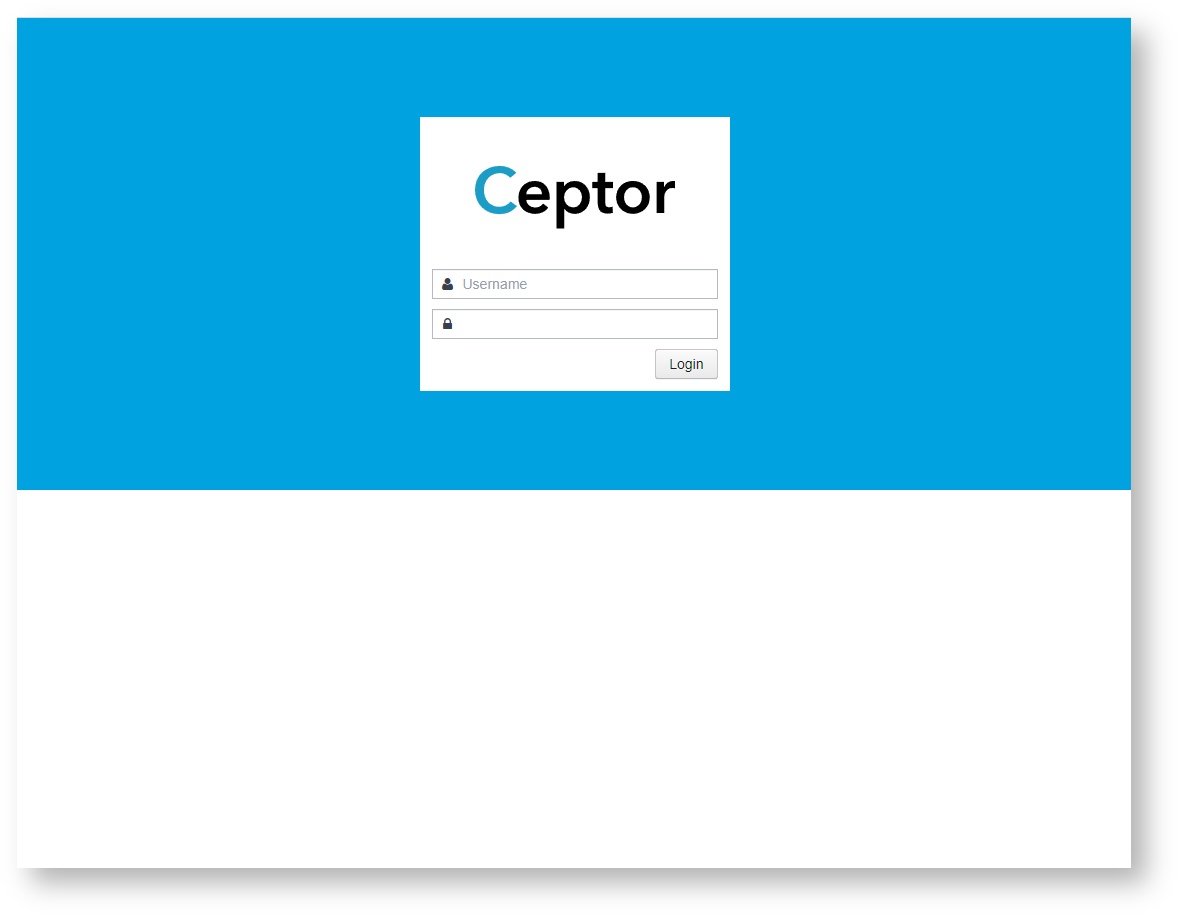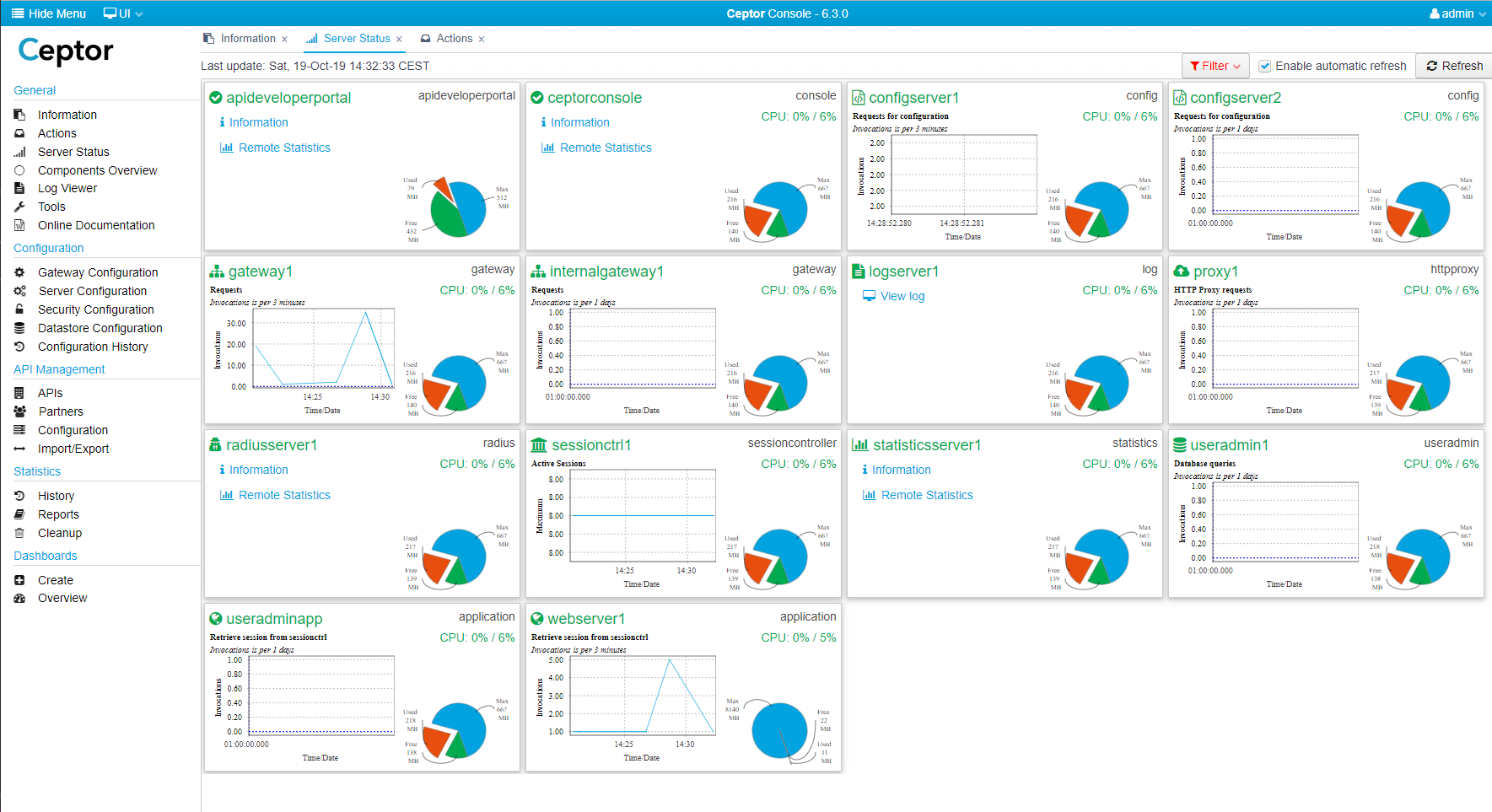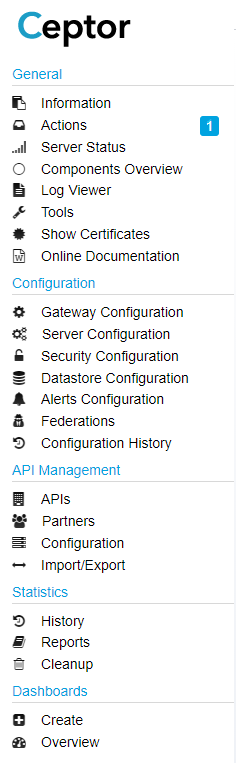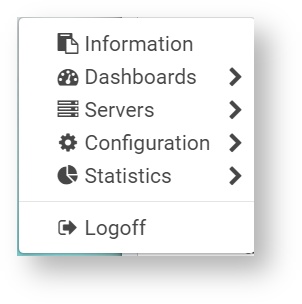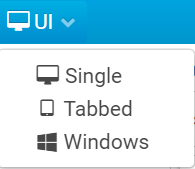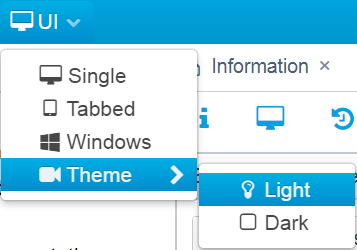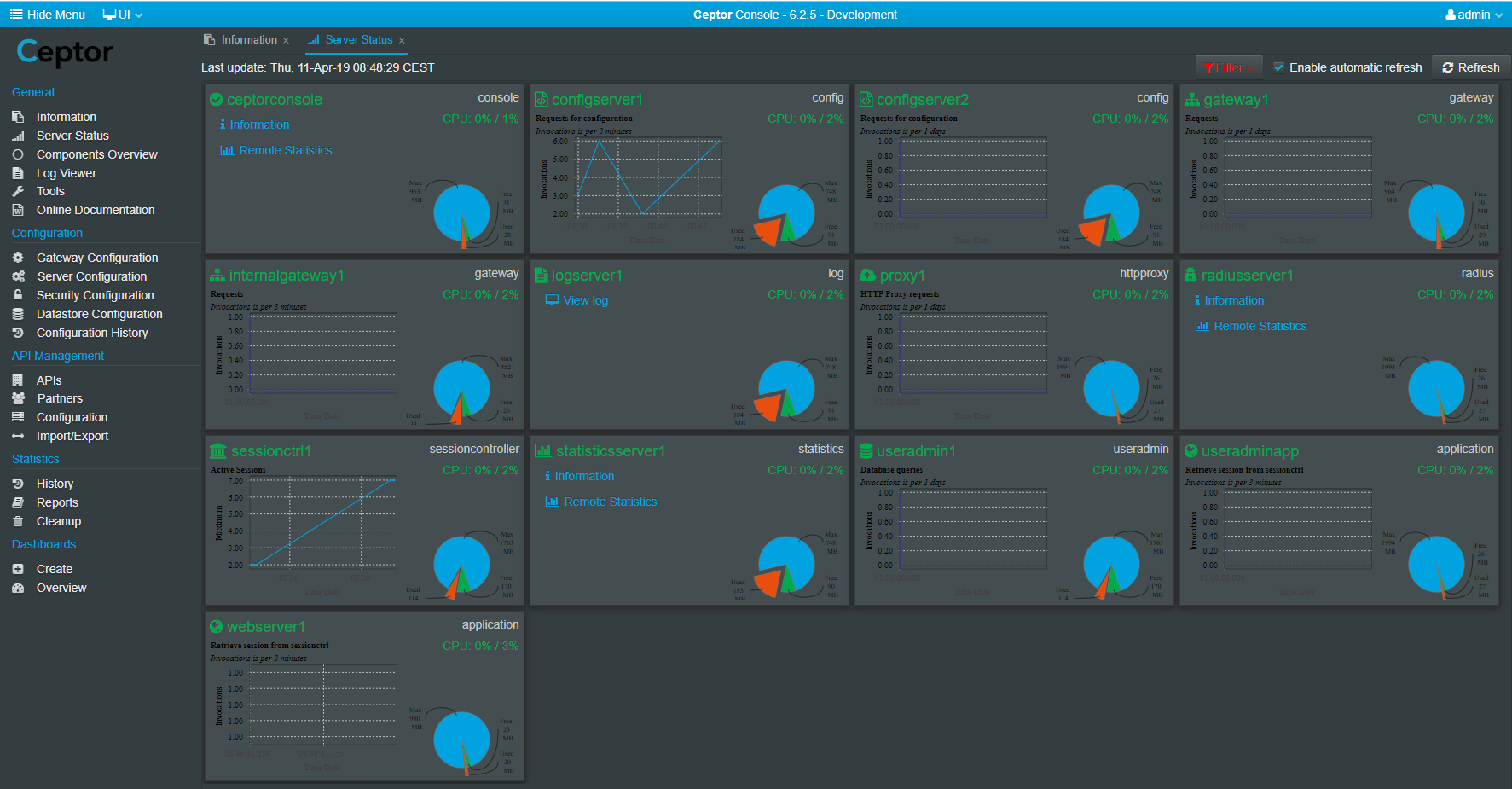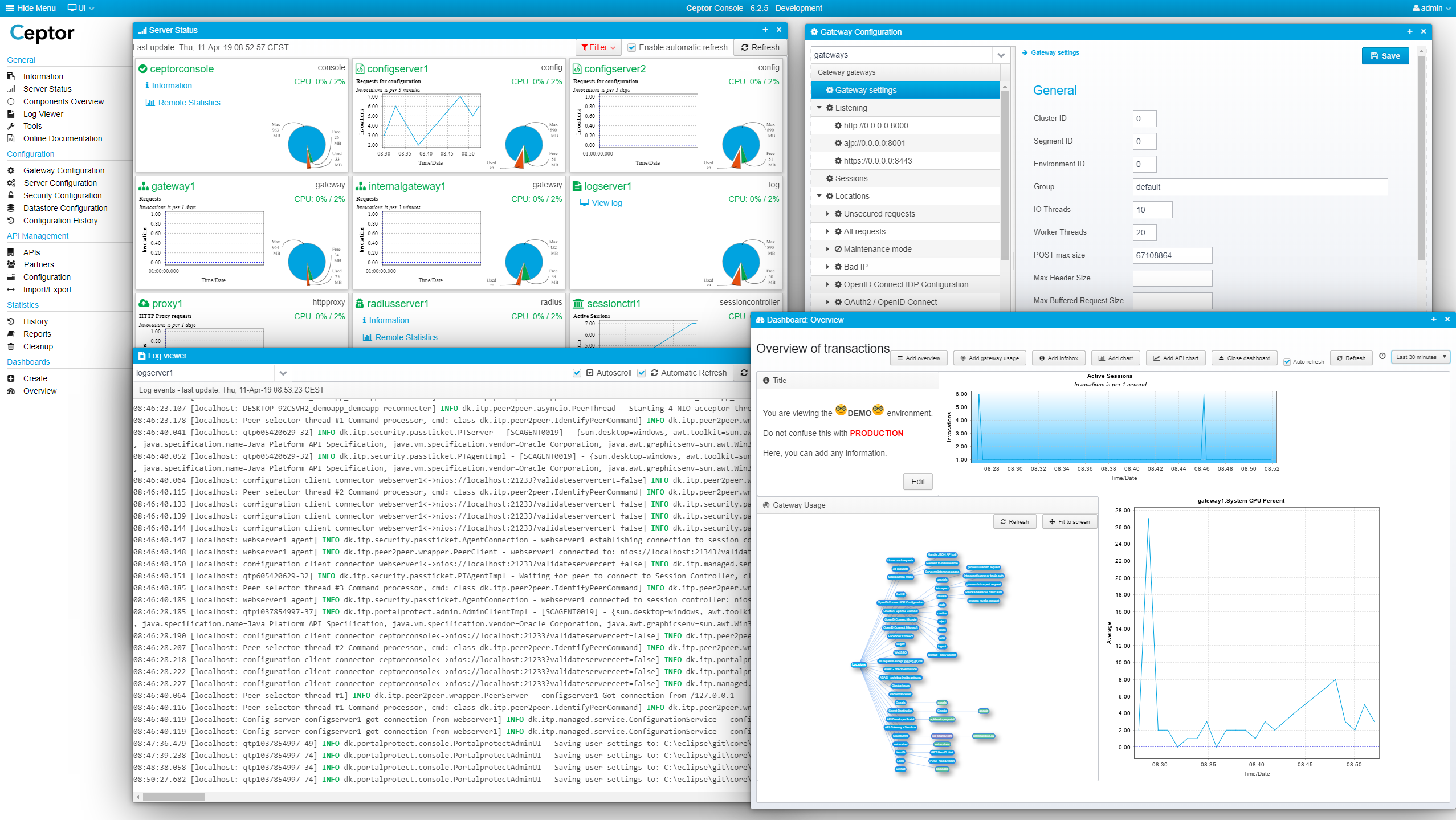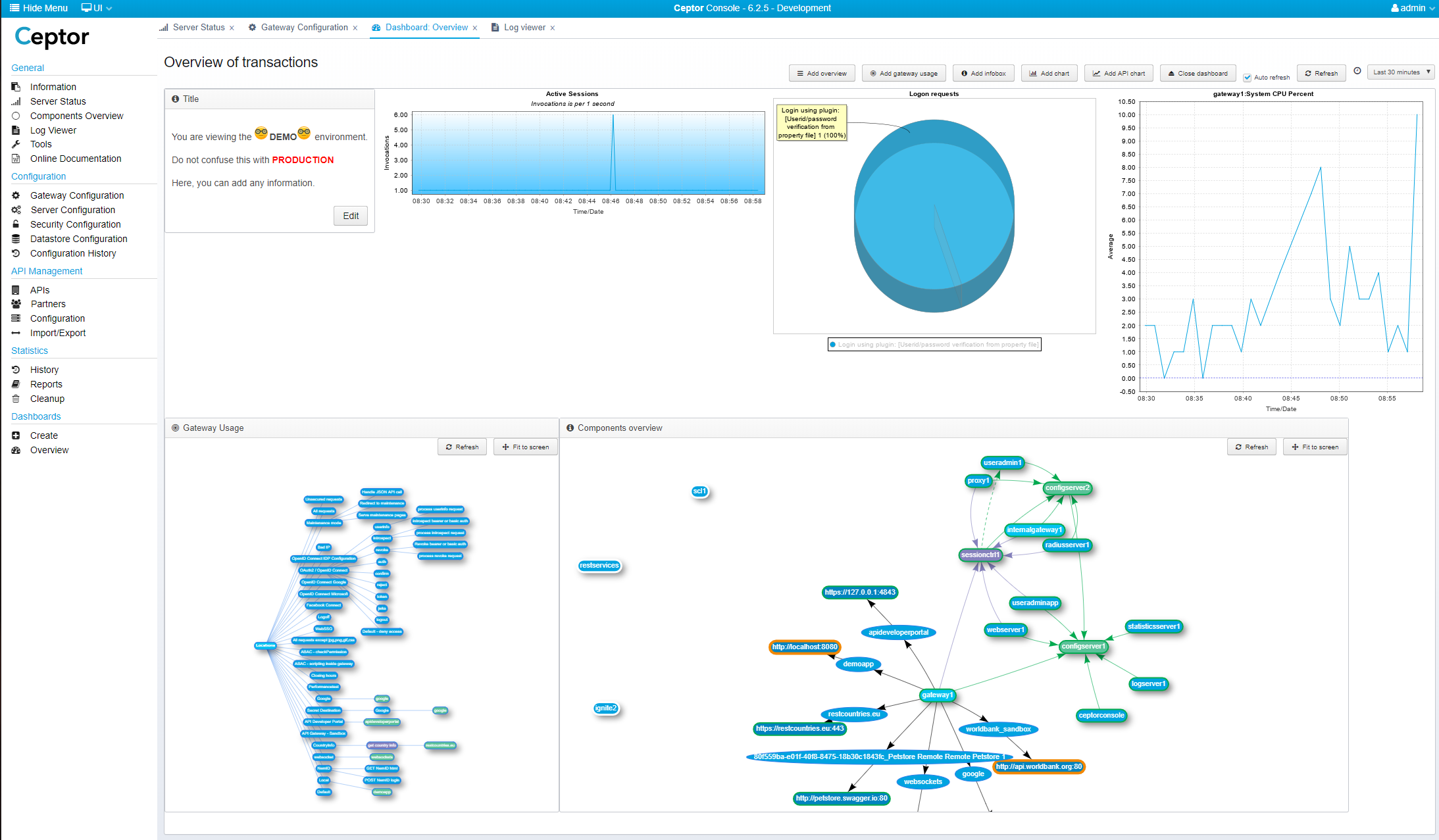Ceptor Console is the administration console from where you access Ceptor.
Here, you can authenticate using one of the administration users and you can do any number of tasks ranging from viewing live server status to changing configuration or generating / viewing reports.
In the default configuration, you can access the console from your browser by going to https://localhost:4243 or http://localhost:4242 (replace localhost with the name of the server where you installed Ceptor.
You can change the SSL server certificate used by modifying ceptor_launch.xml - the default certificate is a self-signed one that your browser will complain is not valid since it is not issued by a trusted root.
| Info |
|---|
The following standard users are defined:
Both users use as standard password: password. See Access Control for information about changing this. |
Once you have authenticated, you get to this screen:
Here, you can see the server/component status, the CPU and memory usage, and various statistics depending on the type of server.
Menu
Let us take a closer look at the menu: